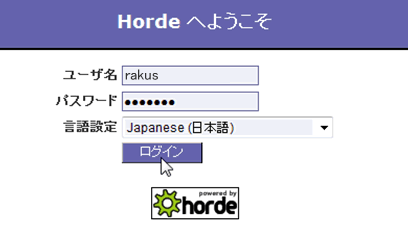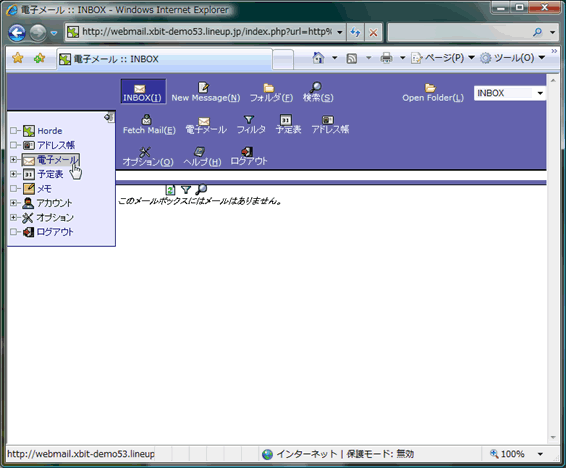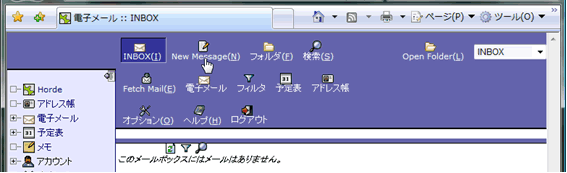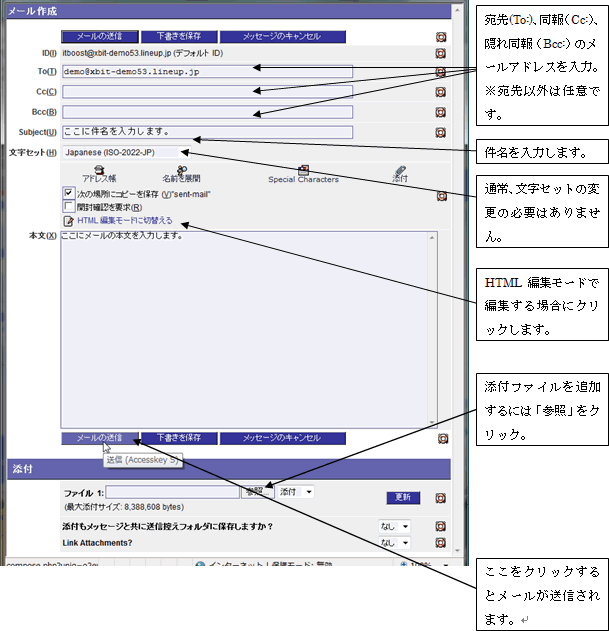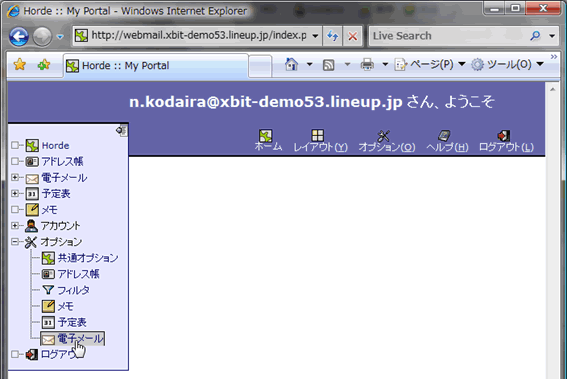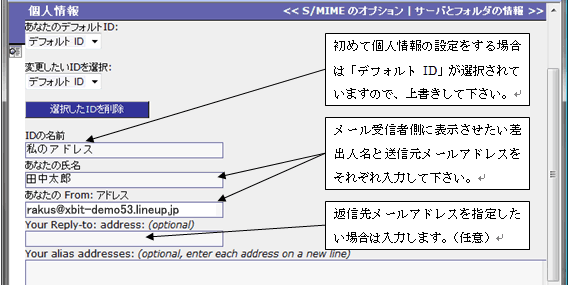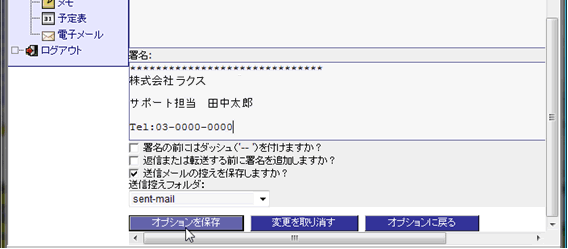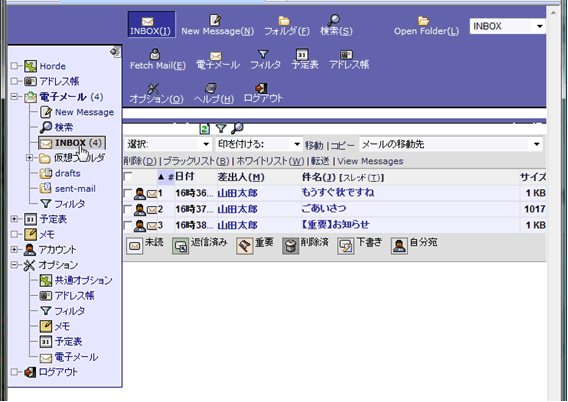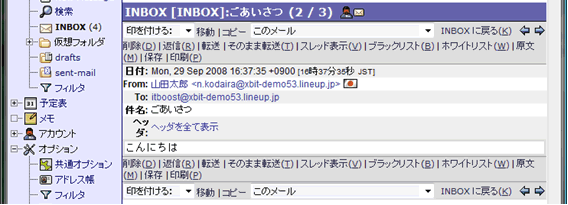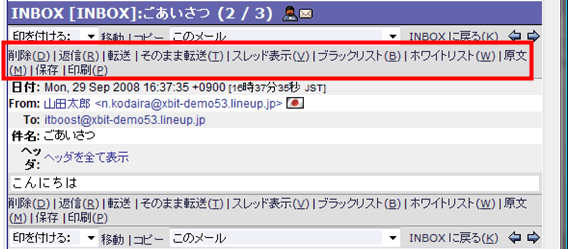WEBメール(horde)の利用方法
「horde」とは弊社のレンタルサーバーで採用しているWebメール機能を実現しているソフトウェアの名称です。
【注意】
Hordeは海外製ソフトウェアの為、完全に日本語対応しているわけではないので、文字化けする場合がございます。特に機種依存文字や全角ローマ字などは文字化けの原因となりますので、使用をお避け下さい。
Webメール機能の特徴
パソコンとインターネット環境があれば、ブラウザからのアクセスだけでどこからでも自分のメールの送受信が出来るので、外出先などからメールをチェックしたり送信したりする事が出来ます。
Webメールを使うには
ブラウザのアドレスバーに現在ご利用頂いているドメイン名のURL(www.は含まない)の先頭に「webmail.」をつけてアクセスします。
例:「example.com」なら、「http://webmail.example.com」と入力します。
ログイン方法
Webメール画面へアクセスすると以下のようなログイン画面が表示されますので、ユーザー名とパスワードを正しく入力し、「ログイン」をクリックします。

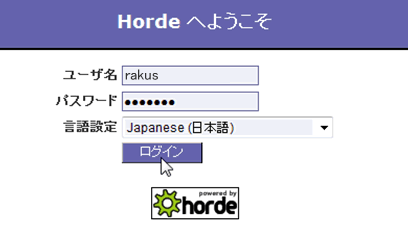
正しいユーザー名とパスワードを入力するとログイン出来ます。
ログイン後、左側のメニューにある「電子メール」をクリックしますと以下のような受信トレイ(INBOX)画面が表示されます。ここからメールを送受信したりする事が出来ます。
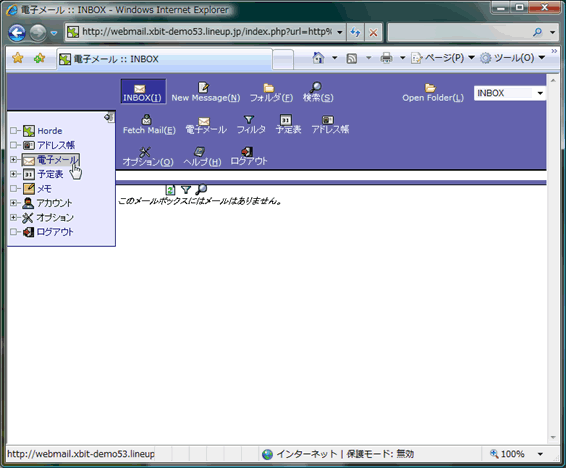
メールの送信
受信トレイ画面の上にある「New Message(N)」をクリックします。
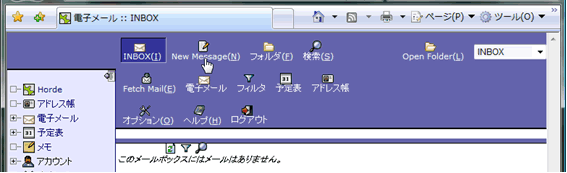
別のウィンドウでメール送信フォームが表示されますので、あとは通常のメールソフトと同様の感覚で宛先(To)・件名(Subject)・本文(M)を入力し、最後に「メールの送信」をクリックするとメールは送信されウィンドウが閉じられます。
【参考】※ファイルを添付するには※
メール作成画面の下部に添付ファイルを追加する為のボタンもあります。「参照…」をクリック後コンピュータ内のファイルを選択し、「更新」ボタンをクリックする事でメールにデータを添付する事が出来ます。
【注意】添付ファイルを追加する際の注意事項:添付ファイル名に半角英数字以外(日本語など)が含まれていると、ファイルを正常に添付出来ませんので必ず半角英数字の状態で追加して下さい。
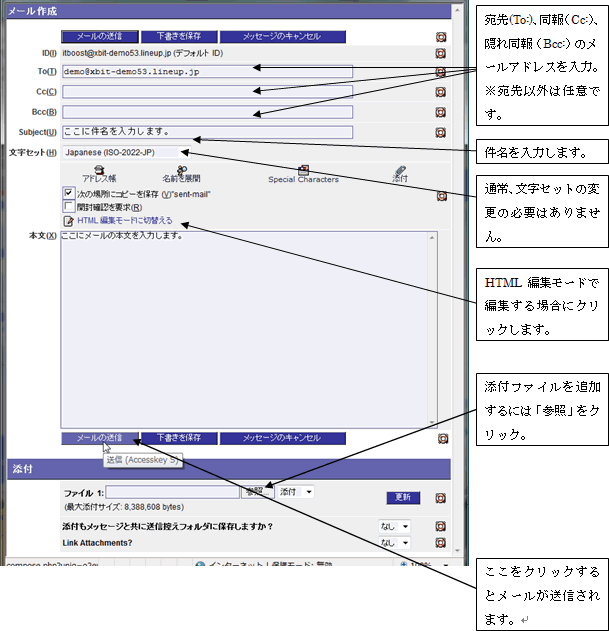
差出人名・署名を設定するには(任意設定)
Hordeのトップ画面の左側のメニューから「オプション」->「電子メール」の順にクリックします。
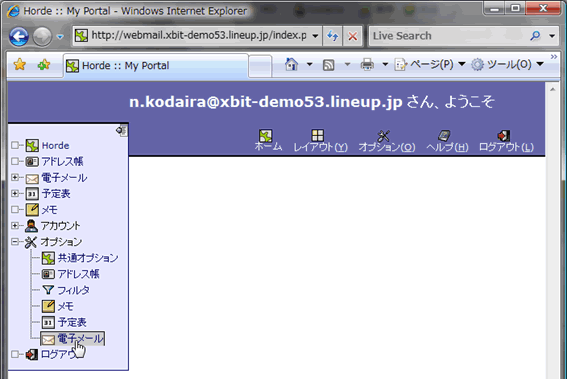
「一般的オプション」にある「個人情報」をクリックします。
「IDの名前」、「あなたの氏名」、「あなたのFrom:アドレス」、「署名」の入力欄に適宜入力を行って下さい。
| 項目名 | 設定の内容 | 入力例 |
| IDの名前 | プロファイル名ですので、自分がわかりやすいものを入力します | ・ マイアドレス
・ 田中太郎(※)
・ T.Tanaka etc… |
| あなたの氏名 | 差出人名として表示させたい名称を入力します。 | ・ 田中太郎(※)
・ T.Tanaka etc… |
| あなたのFrom:アドレス | 特に指定がなければログインしているメールアドレスを入力します。 | (例)abc@abc.jp |
| 署名 | メール本文の末尾に挿入される文を入力します | 会社名、担当者名、電話番号 etc… |
| その他各項目(英語) | 特に入力する必要はありませんので空欄で構いません。 | 空欄 |
【注意】
差出人名の部分はなるべく半角英数字を使うようにして下さい。Hordeは海外製ソフトウェアの為、完全に日本語対応しているわけではないので、文字化けする場合がございます。
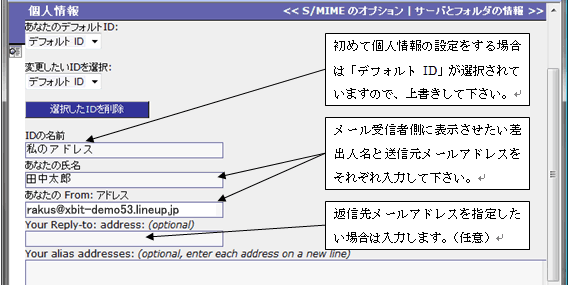
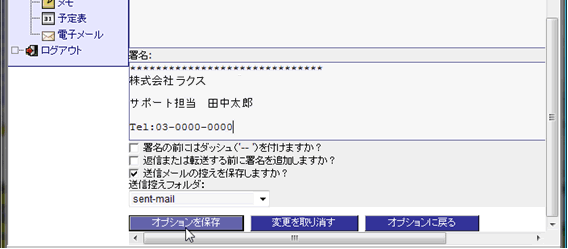
全ての入力が完了したら、画面最下部にある「オプションを保存」をクリックする事で設定が反映され設定作業はこれで完了になります。

届いたメールを確認するには
メールが届いている場合は「電子メール」->「INBOX」をクリックするとメイン画面に受信したメールの件名と差出人名の一覧が表示されますので、見たいメールの件名のテキスト部分をクリックすればメールを見る事が出来ます。
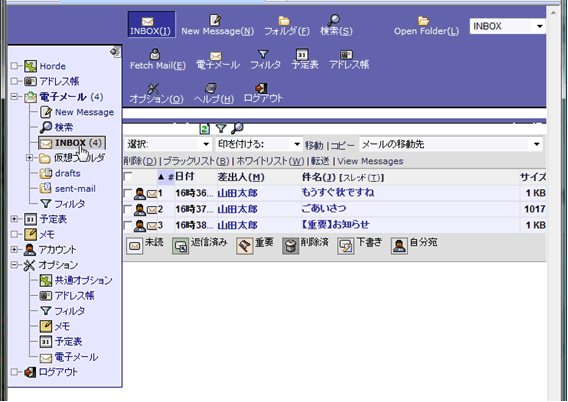
件名をクリックするとメールの内容を表示出来ます。
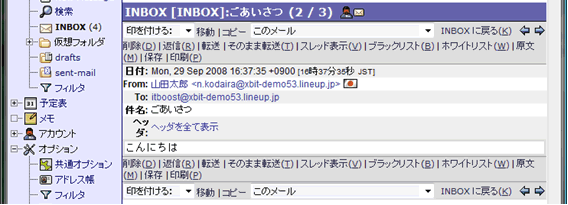
受信メールの処理
メールの本文表示画面の日付の行の上にあるコマンド名をクリックする事で、メールに対して各種動作を指定・実行する事が出来ます。
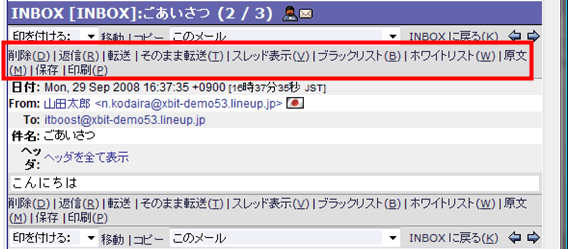
| 削除 | メールに削除マークをつけます。
※削除マークをつけただけでは削除されませんので、INBOX画面で「ゴミ箱を空にする」をクリックする必要があります。 |
| 返信 | メールに返信します。 |
| 転送 | 届いたメールを編集して他のアドレスに転送できます。 |
| そのまま転送 | メールを編集せずそのまま他のアドレスに転送できます。 |
| スレッド表示 | メールの内容のみを表示します。 |
| ブラックリスト | 送信者メールアドレスを受信拒否リストに追加します。 |
| ホワイトリスト | 送信者メールアドレスを受信許可リストに追加します。 |
| 原文 | メールのヘッダ情報を含んだソース全体を表示します。 |
| 保存 | メールをコンピュータにファイル保存できます。 |
| 印刷 | メールの内容を印刷できます。 |
メールを削除するには
事前に削除マークをつけたメールを削除するには、左のナビゲーションボックスから「電子メール」->「INBOX」の順にクリックし、メイン画面にある「ゴミ箱を空にする」をクリックして下さい。
※削除マークがついているメールは、取消し線で表示されています。

「ゴミ箱を空にする」をクリックすると削除マークがつけられていたメールが削除されます。









![WEBメール[ログイン]-3](https://manual.xbit.jp//word-dir/wordpress/images/2014/08/047711af45e6361127bbf14847cb3169.png)
![WEBメール[ログイン]-4](https://manual.xbit.jp//word-dir/wordpress/images/2014/08/02dabf6ba5d6690918b872d90e4b0820.png)